The Individual-Range pair of charts are among the most commonly used charts in SPC. You will find the chart listed under may different names, including: Individual-Range , I-R, I-MR, X-R, X-MR, Individual-Moving Range, and Control Chart for Individual Measurements. A typical Individual-Range chart consists of two graphs displayed one above the other. The top graph is the Individuals chart, and the bottom graph is Range chart. The example below shows a typical Individual-Range chart.
Individual-Range Chart – 1
The data used in the chart is pulled from the Individual-Range chart example, Table 6-6, in the textbook Introduction to Statistical Quality Control 7th Edition, by Douglas Montgomery.
The Individual-Range chart is one of several chart types which fall under the general category known as Shewhart Variable Control Charts, which is a general grouping of SPC chart types that work with quality data expressed as numeric values (i.e. 35.623412). The Individual-Range chart monitors the trend of a critical process variable over time using a statistical sampling method that results in a single sample per sample interval. The Individuals part of the chart plots the single sample for each sample interval, and the Range part of the chart monitors the difference between the sample in the current sample interval, and the sample in the previous sample interval. The look-back of one sample interval when calculating the Range value for the Range chart is why it also called a Moving Range chart. Superimposed control lines indicate whether or not the process being monitored is in or out of statistical control.
You use an an I-R chart if your sample subgroup size is one. Some of the reasons where this might be the case are:
- You are measuring every unit of production output, so there is no reason to organize the sample data into subgroups.
- You are sampling the production output at some fraction of total output, but due to the nature of the manufacturing process, the sample subgroup size is not constant. You can either go with the XBar-Sigma chart using variable sample size, or an Individual-Range chart using one sample per sample interval. The XBar-Sigma chart using variable sample size will produce control limits that vary from sample interval to sample interval. But the Individual-Range chart will result in fixed control limits. Which chart you use depends on how you want the operators to interpret the chart.
- Some processes will always result in values within of subgroup that are extremely close in value, when compared to the values from different batches or times. Better to just go with just one sample at a time.
.
The initial setup of the chart typically involves establishing standardized control UCL (Upper Control Limit) and LCL (Lower Control Limit), and Target (Centerline) values, for both the Primary (XBar) and Secondary (Range) charts. These limits are calculated based on monitoring and sampling the process when it is running while “in control”. The formulas for Individual-Range charts are listed below.
Each sample interval has only one value, for a subgroup sample size of one. So all you need to consider is the \({X_i}\) value for for that sample interval.
Let (\(X_1, X_2, …, X_M\)) be the measurement values of the N sample intervals. The \(\bar{X}\) (mean of the X-values) is just the mean of the N \(X_i\)– values.
The R-value (Range value) for a given sample interval (i) is calculated as \(R_i = Abs( X_i – X_{i-1})\) , starting with the second sample interval. The first sample interval R-value is undefined because there is no \(X_{i-1}\) value for the first sample interval. Let (\(R_2, … R_N\)) be the ranges of the (N-1) sample intervals, calculated this way. The average range \(\bar{R}\) (or RBar) is just the mean of these R-Values.
\(\Large{\bar{R}=\left(\frac{1}{N-1}\right)\sum_{i=2}^N R_i = \frac{(R_2 + R_3 + \cdots + R_N)}{N-1}}\)Assume that the test data in the chart above is such a run. You will find the raw sample data (1 sample per subinterval, 20 sample intervals (N)) in the table section of the chart below in the Sample row. The Range row shows the calculated Range (\(R_i = abs(X_i – X_{i-1})\)) value for each sample interval. These values are used to calculate the \({\bar{X}\) and \(\bar{R}\) values use in the charts Target, LCL and UCL formulas.
Control Limits for the Individual (I) – top chart
\(\Large{UCL=\bar{X} + 3 * \frac{ \bar{R}}{d2}} =\bar{X} + 2.66 * \bar{R} \) \(\Large{Target =\bar{X}}\) \(\Large{UCL=\bar{X} – 3 * \frac{ \bar{R}}{d2}} =\bar{X} – 2.66 * \bar{R} \)where the constant d2 is found in the Table of XBar-R Chart Factors in the XBar-R chart page. Since the range calculation for all I-R charts uses two values \((X_i – X_{i-1})\), a sample subgroups size of 2 is used in the d2 lookup, resulting in a value of 1.128. So the constant 1.128 can be substituted in all cases for the constant d2 in the formula above. Since \((3/1.128) =2.66\), that is where the 2.66 comes from in final reduction of the formulas above.
Control Limits for the Range (R) – bottom chart
\(\Large{UCL= D_4 * \bar{R} = 3.267 * \bar{R} }\) \(\Large{Target = \bar{R} }\) \(\Large{LCL = 0.0}\)
where the constant D4 is found in the Table of XBar-R Chart Factors in the XBar-R chart page. Since the range calculation for all I-R charts uses two values \((X_i – X_{i-1})\), a sample subgroups size of 2 is used in the D4 lookup, resulting in the value of 3.267. That is where the 3.267 comes from in final reduction of the UCL formula above. The LCL value for Individual-Range charts is always 0.0.
Individual-Range Chart – 2 (Interactive)
The initial chart represents a sample run where the process is considered to be in control. Therefore it is a suitable source of data to calculate the UCL, LCL and Target control limits. The control limit lines and values displayed in the chart are a result these calculations. What you don’t want to do is constantly recalculate control limits based on current data. Because once the process goes out of control, you will be incorporating these new, out of control values, into the control limit calculations, which will widen the control limits. Instead, as you move forward, you apply the previously calculated control limits to the new sampled data. When the process starts to go out of control, it should produce alarms when compared to the control limits calculated when the process was in control. You can simulate this using the interactive chart above.
When you select the Simulate Data button in the Individual-Range Chart-2 chart above, the dialog below appears:
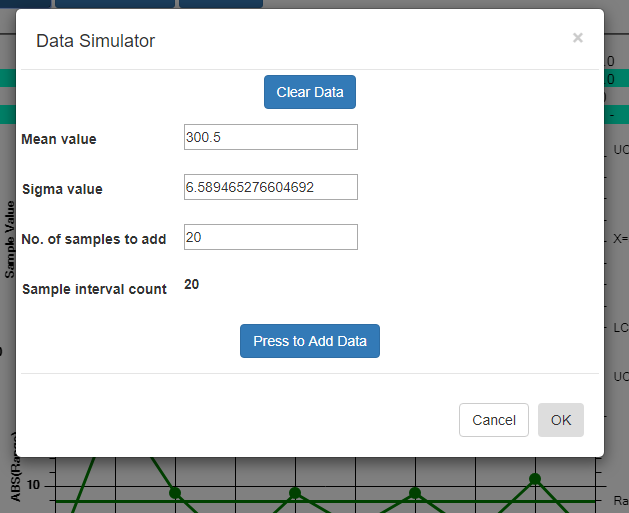
What it shows for the Mean value and Sigma value are the values calculated based on the current data. So if you simulate new sample intervals using these values, the result will be that the new values look like the old, and the process will continue to stay within limits. Even using these values, you will, however, get a random control limit violation on the order of every 1 in every 370 sample intervals. This is known as a false positive (alarm) and it is due to the probabilistic nature of SPC control charts. See the section on Average Run Length (ARL) for more details. But if you modify the Mean and/or the Sigma value slightly, you increase the odds, above that of the ARL value, that process exceeds the pre-established control limits and generates an alarm. So change the Mean value to 310, and the Sigma Value to 12. Now you are simulating the process has changed enough to alter the both the mean and variability of the process variable under measurement. Press the Press to Add Data button a couple of time to generated the simulated values, then exit the dialog by pressing OK. The new data values are appended to the existing data values, and you should be able to see the change starting at the 20th sample interval. Use the scrollbar at the bottom of the chart to scroll to the start of the simulated data. The picture below displays the simulation. Your picture may not look exactly the same, because the simulated data values are randomized, and your randomized simulation data will not match the values in the picture. But the general idea will be the same. You find a more generalized, and detailed discussion of how to work with the Interactive charts here:
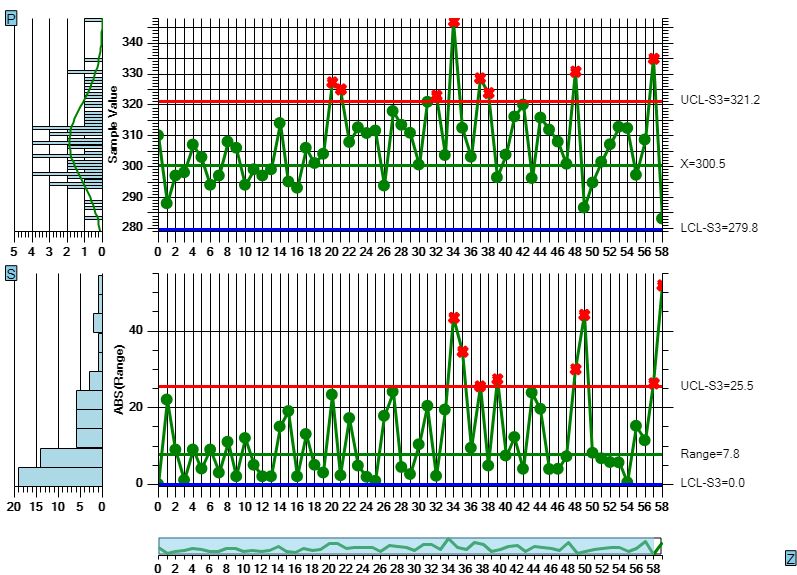
If you want to try and plot your own data in the I-R chart, you should be able to do so using the Import Data option of the Interactive chart. Organize your data in a spreadsheet, where the rows represent sample intervals. Since this an I-R chart, there should only be one column, representing one sample value per sample interval. Make sure you only highlight the actual data values, not row or column headings, as in the example below.
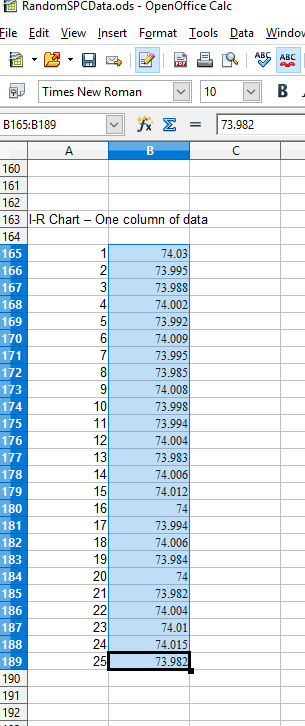
Copy the rectangle of data values from the spreadsheet and Paste them into the Data input box. By default, data values copied from a spreadsheet should be column delimited with the TAB character, and row delimited with the LF (LineFeed) character. In the case of a single column, there will be no TAB character, just the LF character delineating each new row.
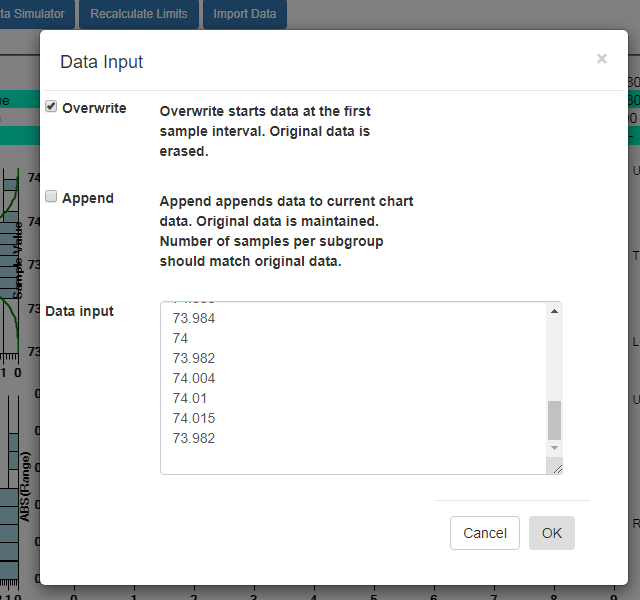
Select OK, and if the data parses properly you should see the resulting data in the chart. By default, data entered into the Data input box overwrites all of the existing data. That way you can create your own custom Individual-Range chart, using only your own data. You start by entering in a batch of data from an “in control” run of your process, and display the data in a new chart. Calculate new control limits based on this data, using the Recalculate Limits button. Should you want to enter in another batch of actual data from a recent run, and append it to the original data, go back to the Import Data menu option. This time select the Append checkbox instead of the default Overwrite data checkbox.
General Issues with XBar-R Chart
Normality of sampled data
In general, data plotted in an Individual-Range chart should be approximately normal. You will find a discussion about the normality of data in the XBar-R chart section.
Variable sample subgroup size in SPC Control charts
You can use the Individual-Range chart if your samples per subgroup varies from sample interval to sample interval, and you do not want to have to interpret the variable UCL and LCL control limits if you use an XBar-Sigma chart with variable sample size. Just enter every sampled value as a separate sample interval.
The Import Data option is pretty flexible when it comes to entering data. You can copy and paste spreadsheet data for an I-R chart data as a rectangular block (like how is done in the XBar-R chart, as seen in the example below.
| 74.03 | 74.002 | 74.019 | 73.992 | 74.008 |
| 73.995 | 73.992 | 74.001 | 74.011 | 74.004 |
| 73.988 | 74.024 | 74.021 | 74.005 | 74.002 |
| 74.002 | 73.996 | 73.993 | 74.015 | 74.009 |
| 73.992 | 74.007 | 74.015 | 73.989 | 74.014 |
| 74.009 | 73.994 | 73.997 | 73.985 | 73.993 |
| 73.995 | 74.006 | 73.994 | 74 | 74.005 |
| 73.985 | 74.003 | 73.993 | 74.015 | 73.988 |
| 74.008 | 73.995 | 74.009 | 74.005 | 74.004 |
| 73.998 | 74 | 73.99 | 74.007 | 73.995 |
| 73.994 | 73.998 | 73.994 | 73.995 | 73.99 |
| 74.004 | 74 | 74.007 | 74 | 73.996 |
| 73.983 | 74.002 | 73.998 | 73.997 | 74.012 |
| 74.006 | 73.967 | 73.994 | 74 | 73.984 |
| 74.012 | 74.014 | 73.998 | 73.999 | 74.007 |
| 74 | 73.984 | 74.005 | 73.998 | 73.996 |
| 73.994 | 74.012 | 73.986 | 74.005 | 74.007 |
| 74.006 | 74.01 | 74.018 | 74.003 | 74 |
| 73.984 | 74.002 | 74.003 | 74.005 | 73.997 |
| 74 | 74.01 | 74.013 | 74.02 | 74.003 |
| 73.982 | 74.001 | 74.015 | 74.005 | 73.996 |
| 74.004 | 73.999 | 73.99 | 74.006 | 74.009 |
| 74.01 | 73.989 | 73.99 | 74.009 | 74.014 |
| 74.015 | 74.008 | 73.993 | 74 | 74.01 |
| 73.982 | 73.984 | 73.995 | 74.017 | 74.013 |
Or you can enter it in a ragged array format, where there is a varying number of items per row, as in the XBar-Sigma chart with variable subgroup sample size.
| 74.03 | 74.002 | 74.019 | 73.992 | 74.008 | 73.668 | 74.484 | 74.222 |
| 73.995 | 73.992 | 74.001 | 74.011 | 74.004 | |||
| 73.988 | 74.024 | 74.021 | 74.005 | 74.002 | 73.824 | 74.486 | 74.280 |
| 74.002 | 73.996 | 73.993 | 74.015 | 74.009 | 73.583 | 74.416 | 73.544 |
| 73.992 | 74.007 | 74.015 | 73.989 | 74.014 | 73.735 | ||
| 74.009 | 73.994 | 73.997 | |||||
| 73.995 | 74.006 | 73.994 | 74 | 74.005 | 73.886 | 74.332 | |
| 73.985 | 74.003 | 73.993 | 74.015 | 73.988 | 74.471 | 74.412 | 73.495 |
| 74.008 | 73.995 | 74.009 | 74.005 | 74.004 | 73.512 | 74.075 | 74.105 |
| 73.998 | 74 | 73.99 | 74.007 | 73.995 | |||
| 73.994 | 73.998 | 73.994 | 73.995 | 73.99 | 73.639 | ||
| 74.004 | 74 | 74.007 | 74 | 73.996 | 74.262 | 74.187 | 73.972 |
| 73.983 | 74.002 | 73.998 | 73.997 | 74.012 | 73.878 | 74.045 | 74.353 |
| 74.006 | 73.967 | 73.994 | 74 | 73.984 | |||
| 74.012 | 74.014 | 73.998 | 73.999 | 74.007 | 73.835 | 73.632 | |
| 74 | 73.984 | 74.005 | 73.998 | 73.996 | 73.550 | 74.085 | 74.085 |
| 73.994 | 74.012 | 73.986 | 74.005 | 74.007 | 73.848 | 74.421 | 74.234 |
| 74.006 | 74.01 | 74.018 | 74.003 | ||||
| 73.984 | 74.002 | 74.003 | 74.005 | 73.997 | 74.243 | 73.534 | |
| 74 | 74.01 | 74.013 | 74.02 | 74.003 | |||
| 73.982 | 74.001 | 74.015 | 74.005 | 73.996 | 73.546 | 73.566 | 74.303 |
| 74.004 | 73.999 | 73.99 | 74.006 | ||||
| 74.01 | 73.989 | 73.99 | 74.009 | 74.014 | 74.135 | 74.236 | |
| 74.015 | 74.008 | 73.993 | 74 | 74.01 | 73.902 | 74.299 | |
| 73.982 | 73.984 | 73.995 | 74.017 | 74.013 | 73.582 |
In both cases, when the chart type is an I-R chart, the Import Data option runs through all of the data values and enters each value as a separate sample interval.